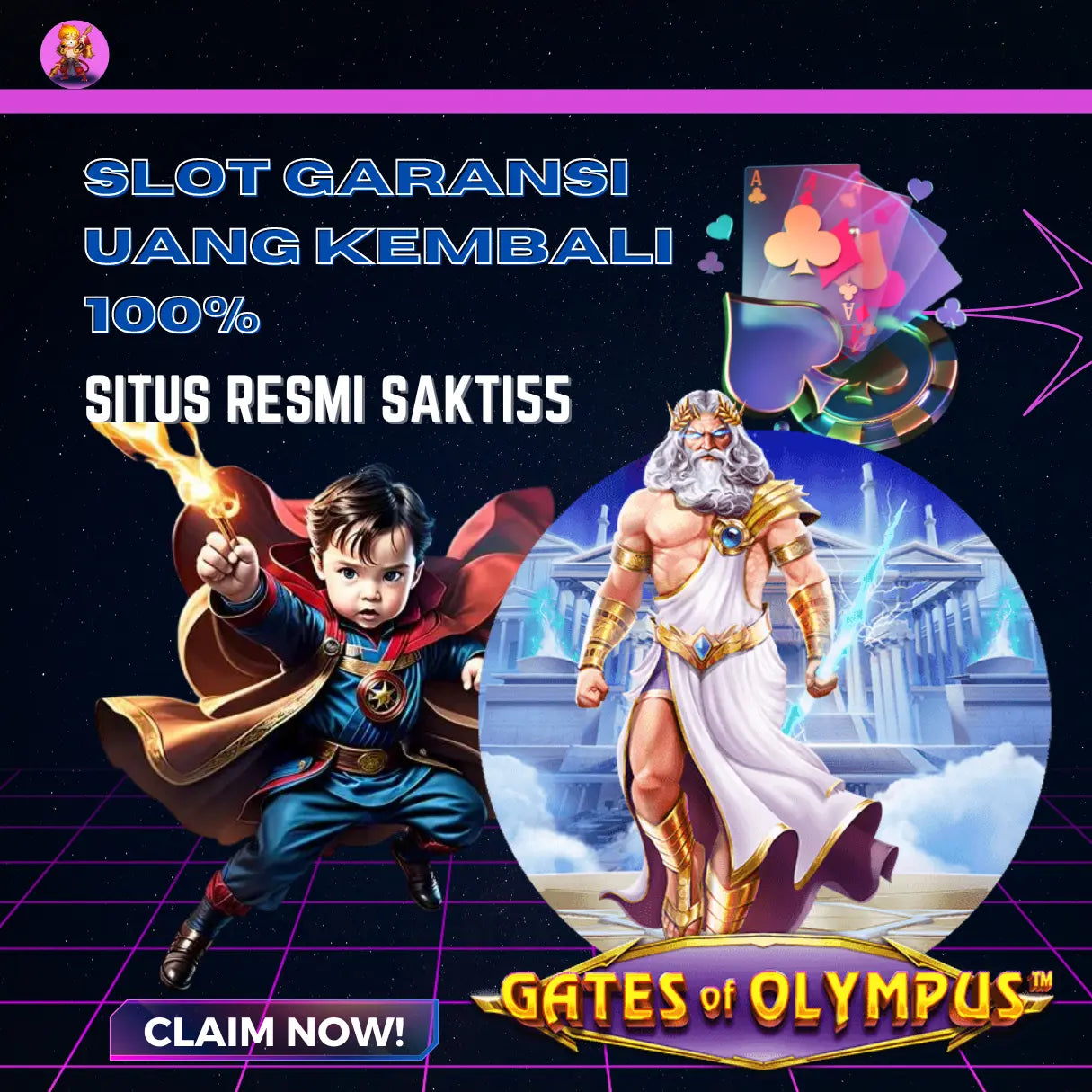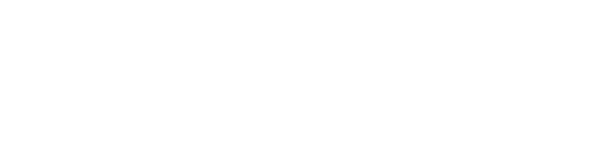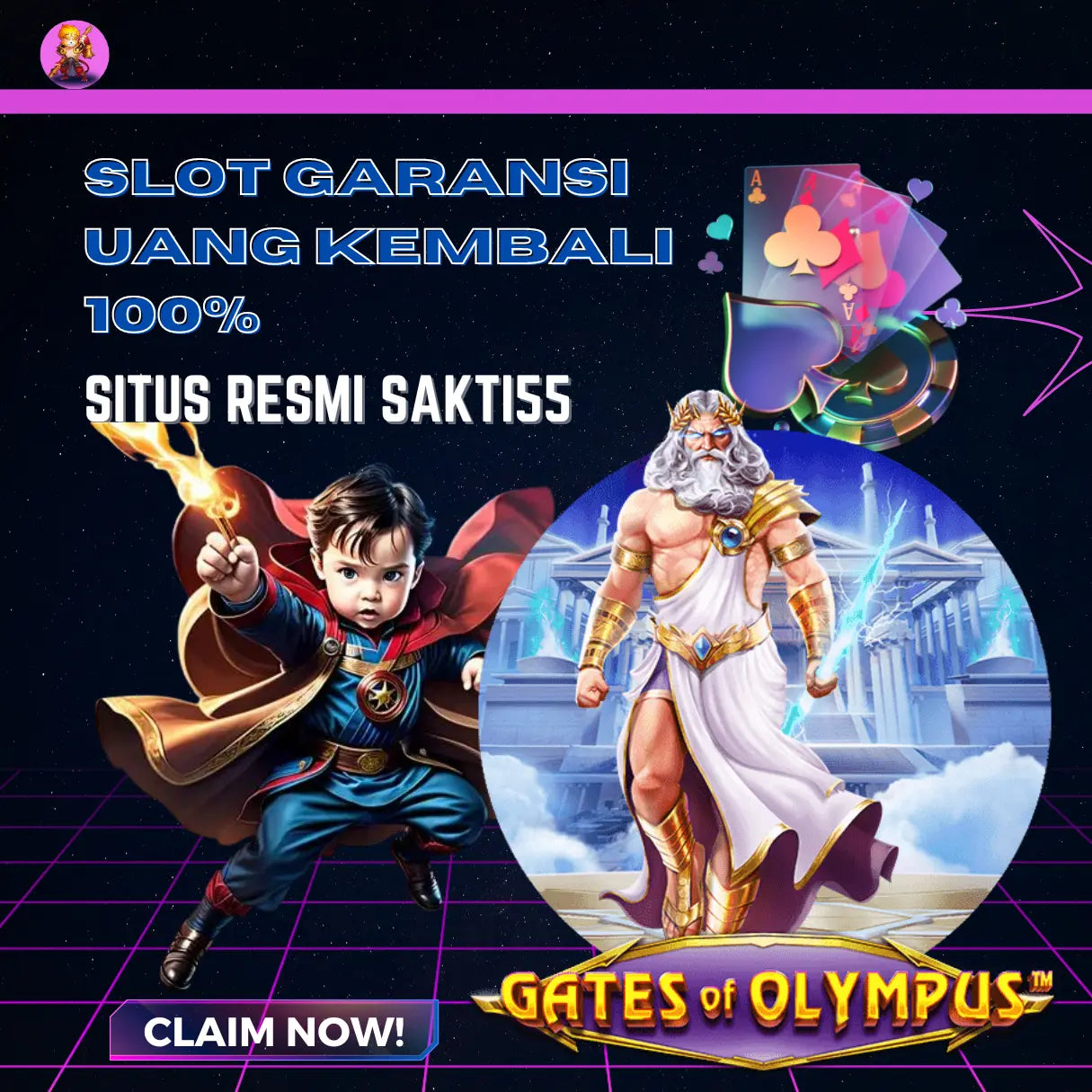1
/
of
1
Slot Garansi
Slot Garansi: Situs Resmi Sakti55 Garansi Uang Kembali 100% Tanpa TO
Slot Garansi: Situs Resmi Sakti55 Garansi Uang Kembali 100% Tanpa TO
Regular price
SLOT GARANSI
Regular price
Sale price
SLOT GARANSI
Unit price
/
per
Couldn't load pickup availability
Situs sakti55 telah menyediakan event slot garansi yang sudah resmi dengan jaminan uang kembali 100% yang diberikan kepada new member tanpa to dan syarat. Sakti55 menyediakan bonus selain slot garansi kekalahan 100%, pinjaman saldo credit bisa kalian klaim di Slot Thailand agar tetap bisa bermain slot gacor.
RTP Live slot yang disediakan Sakti55 sudah pasti sangat akurat 100%, bermain slot garansi kekalahan di sakti55 yang sangat gampang untuk mendapatkan maxwin tentunya bermain slot garansi tanpa pola.
Share